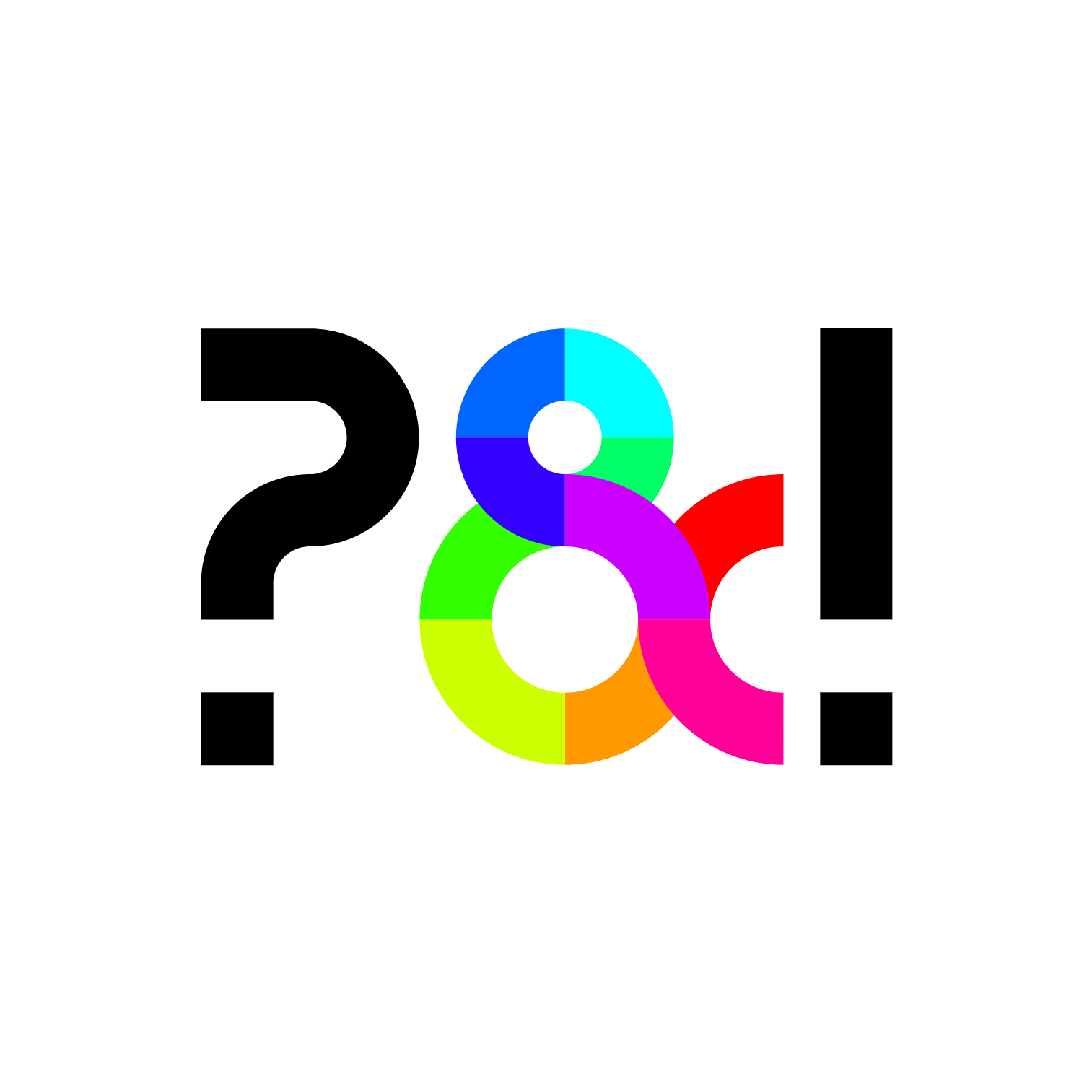개요
- Graspable Math(이하 GM)는 데스크톱 및 랩톱 컴퓨터, 태블릿 그리고 스마트폰에서 인터넷만 연결이 되어 있다면 아래와 같은 웹사이트를 통해 사용할 수 있다.
graspablemath.com - 손에 잡히는 수학이라는 이름에 걸맞게 대수 조작을 마치 손으로 물건 잡듯이 할 수 있는 환경을 제공한다.
- GM의 메인화면의 아랫 부분에서 GM의 운영진은 GM이 학생들에게 제공하는 것이라는 글을 통해 자신들이 추구한느 학생 활동에 대해 말하고 있다. 수학교육의 목표와 맞닿은 부분이 있어 아래에 소개한다.
- 수식을 실제로 만지는 경험.
- 재밌는 수학적 사고 경험: 체스 게임은 연필과 종이로 하기보다 기물을 보드 위에서 움직이며 하는 것이 더 재밌다. 수학도 마찬가지다.
- 안전한 연습과 탐험: 수식 변형을 계속하다가 처음에 실수한 것을 마지막에 찾는 것은 두려운 일이다. 우리는 거듭되는 피드백으로 학생들이 규칙에 따라 수식을 변형할 수 있도록 돕는다.
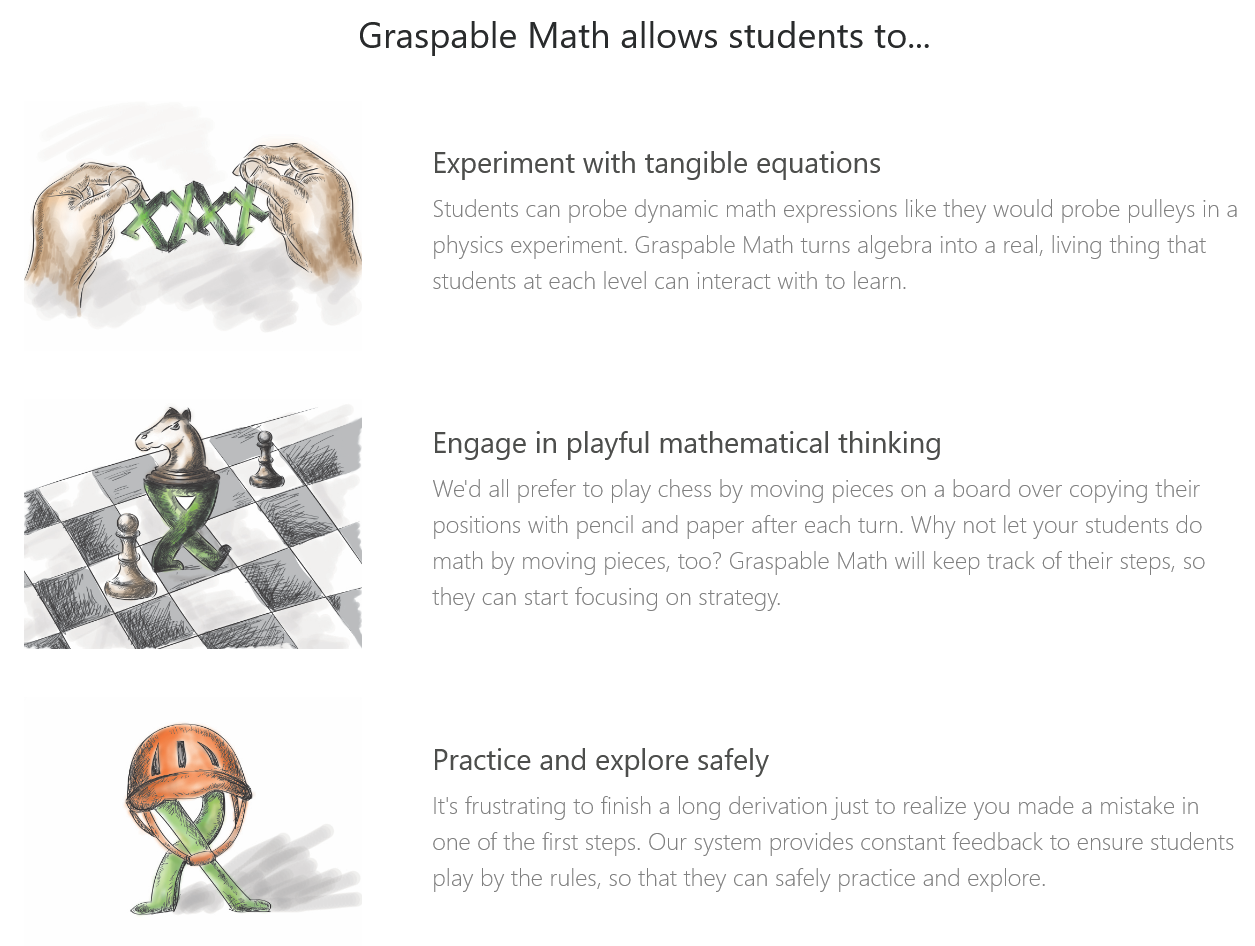
- GM Canvas(이하 GM캔버스) 도구와 Graspable Math Activities(이하 GM활동) 등의 서비스를 제공한다.
- 여기서는 GM캔버스의 몇 가지 기능과 GM활동을 수업에서 활용하는 방법에 대해 살펴본다.
- 참고로 GM은 한국어를 지원하지 않는다. 지원될수 있을지 알 수도 없다. 다만, 학생들을 대상으로 하는 만큼 쉬운 영어로 쓰여있다. 따라서, 교사가 사용방법을 알고 시범을 보일 수 있다면 학생들도 쉽게 따라할 수 있다.
GM캔버스
손으로 수식을 조작하는 환경을 구현하는 시도가 GM이 처음은 아니다.1 그러나 완성도 높은 사용자 경험과 함께 무료로 사용할 수 있는 수학교육용 소프트웨어가 현재로써는 GM이 유일할 것이다. GM을 소개하는 이유에 대해서는 이것으로 충분할 것이다. 단, 새로운 영역을 구현한 소프트웨어라 사용자에게는 넘어야할 문턱이 있는데 바로 수식을 조작하는 규칙 즉, 제스처를 익혀야 한다는 것이다. 아래에서 GM을 사용하기 위해 반드시 알아야 할 사용법과 제스처에 대해 살펴보자.
- GM 메인화면에서 대수 탐구(Explore Algebra!) 버튼을 클릭하여, GM캔버스를 연다.
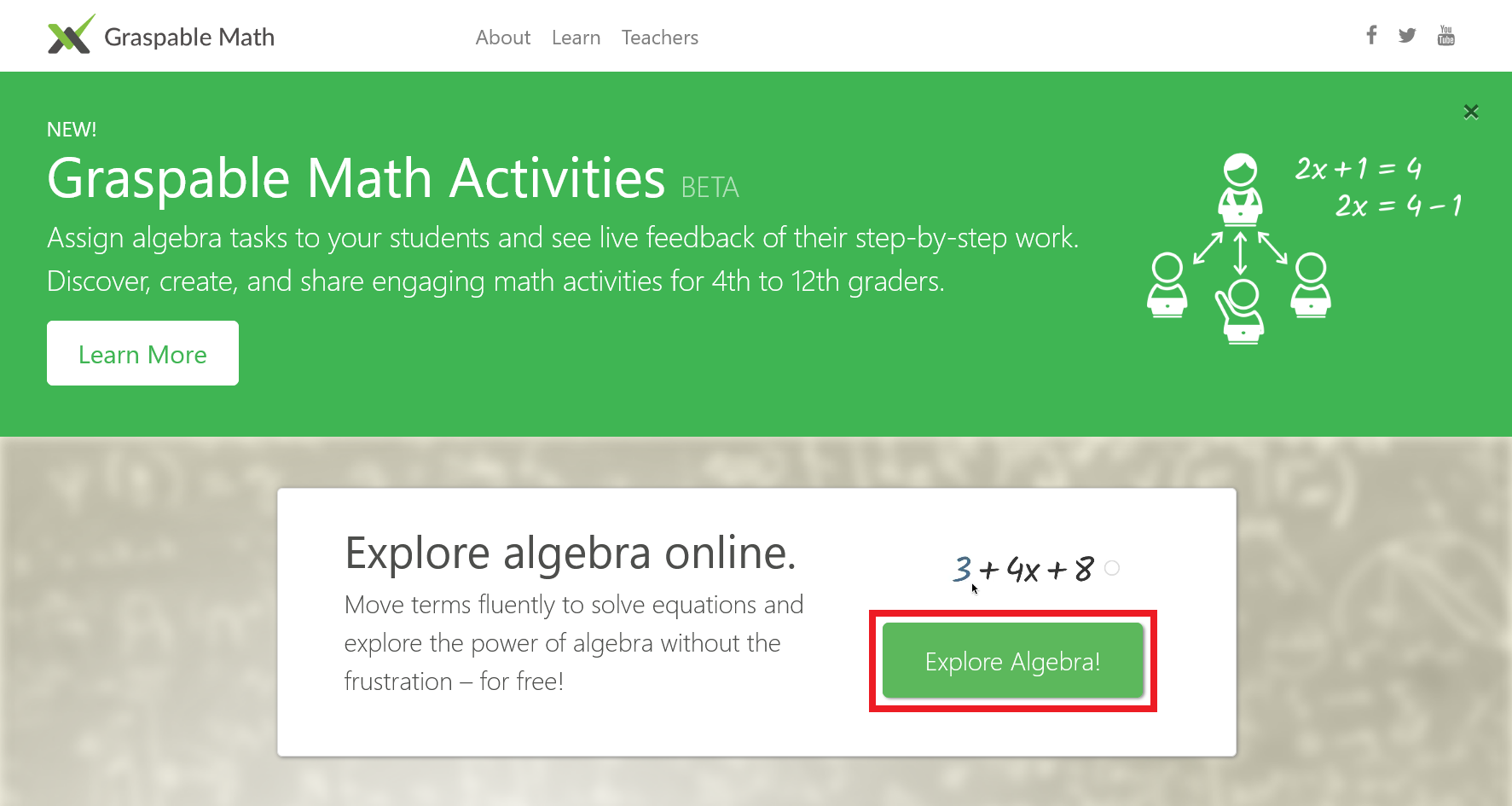
- GM캔버스 화면 상단의 좌측 끝에 있는 삽입(insert) 버튼을 클릭하고, 수식(Math Expression) 메뉴를 선택하여 수식을 만든다.
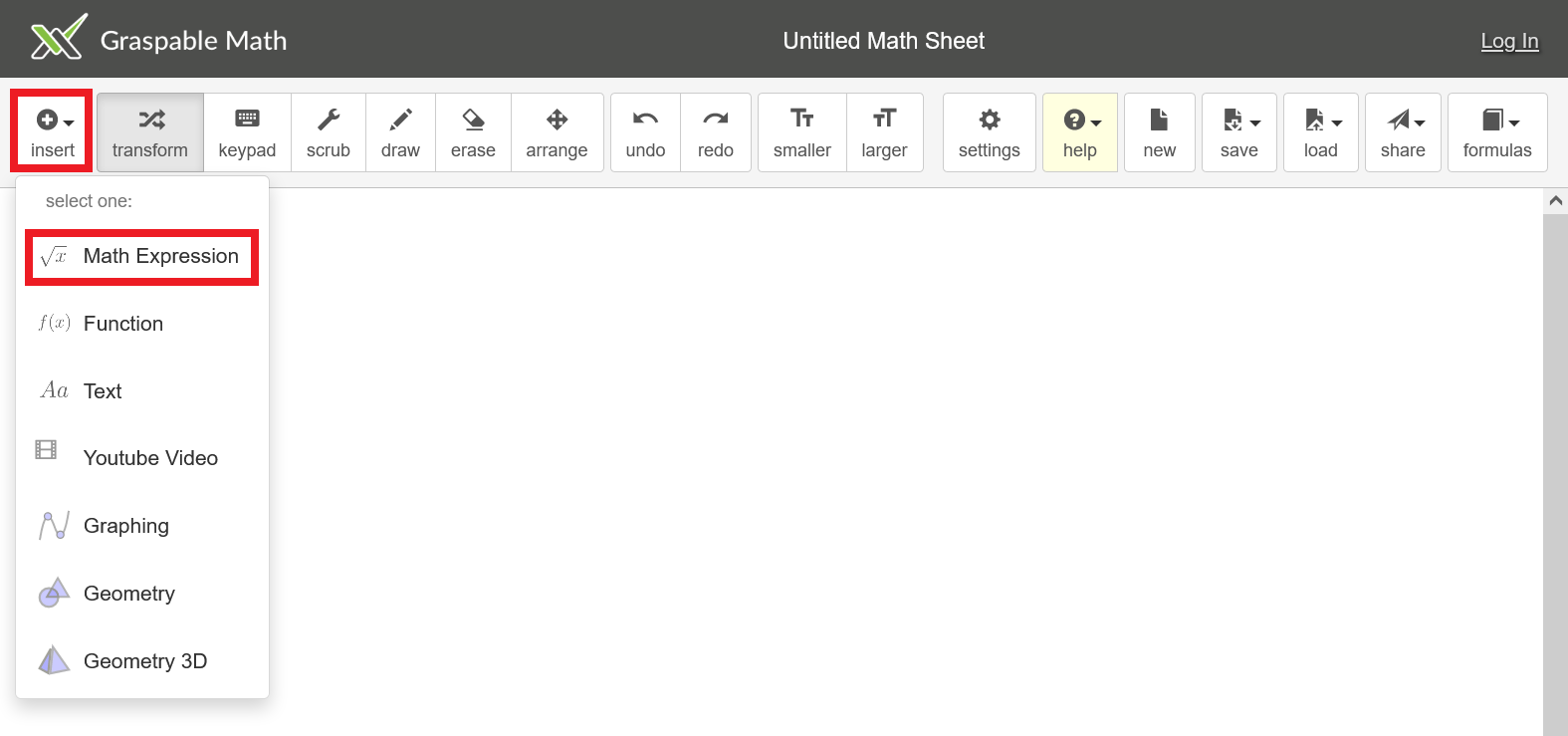
- 화면 아래에서 팝업되는 수식 입력창에서 원하는 수식을 입력하고 마친다(done).
(예) \(2 \left ( x - 1 \right ) +3\).
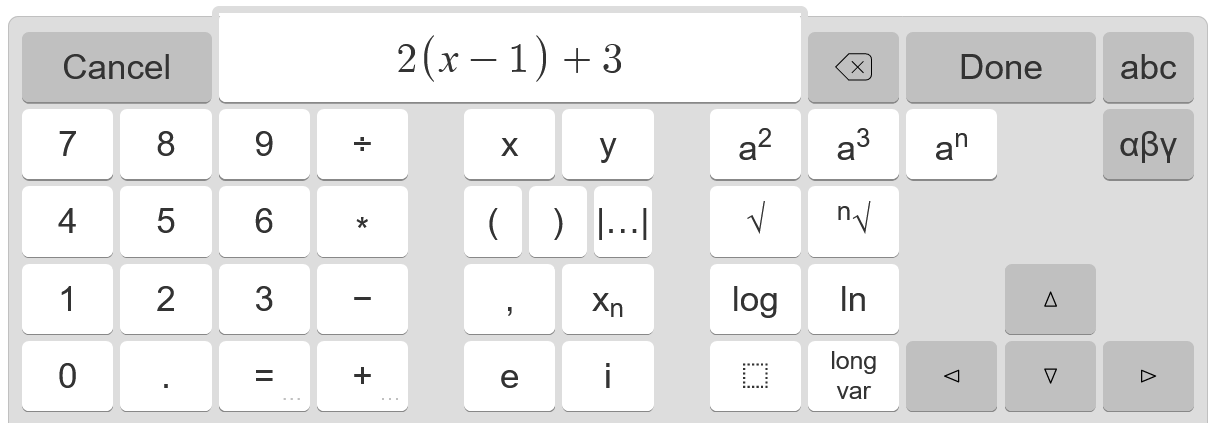
- 앞에서 예로 든 일차식 \(2 \left ( x - 1 \right ) +3\)의 괄호를 풀어 식을 간단히 해보자. 처음에는 안내없이 스스로 직관적으로 방법을 찾아보길 바란다. 힌트는 드래그 앤드 드롭과 클릭이다.
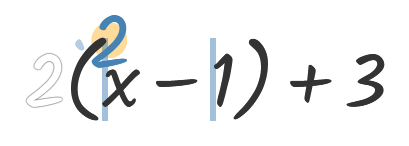
- 괄호 앞에 곱해지는 수 2를 드래그 앤드 드롭하여 분배법칙을 적용하고, 항의 위치를 바꾸어 동류항끼리 모으며, 연산자를 클릭하여 동류항끼리 연산할 수 있다.
- 특히, 수식으로 등식이 포함된 식 예를 들어 방정식 \(5x + 12 = 2x - 3\)을 입력하고 방정식을 푼다고 할 때, 등식의 등호를 길게 클릭하면 수식 입력창이 팝업된다. 이때, 수식 입력창에는 이미 E가 입력되어 있는데 이것은 등식을 뜻한다. 여기서 E는 그대로 두고 +3만 새로 입력하고 완료(Done) 버튼을 클릭하면, E+3이 입력되는데 이것은 등식의 양변에 3을 더한다는 의미이다. 다시 말해, 등식의 등호를 길게 클릭하여 등식의 성질을 적용할 수 있다.
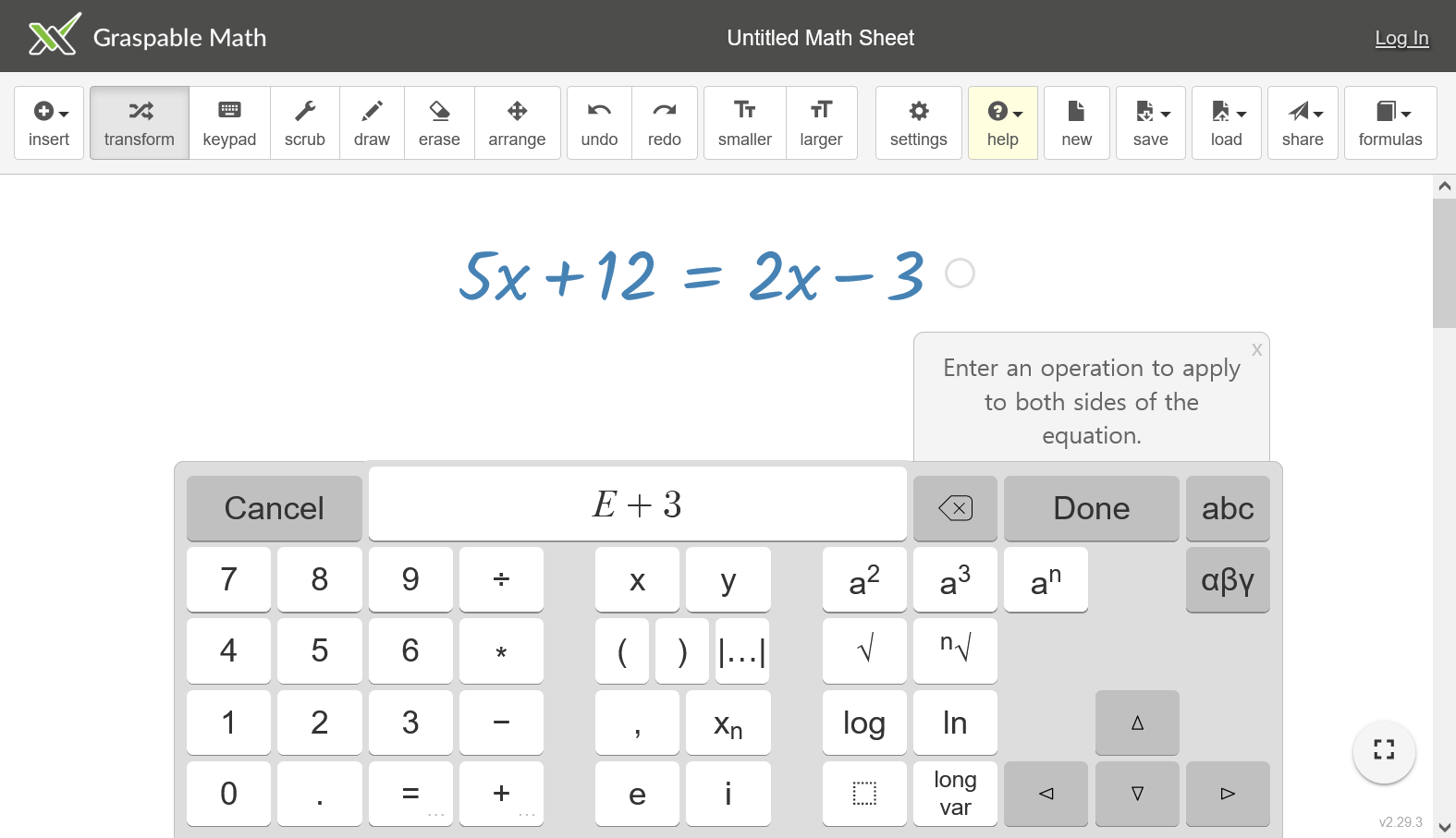
- 등식의 성질을 적용하는 것 이외에는 대체로 클릭과 드래그 앤드 드롭만 가지고도 직관적으로 사용할 수 있지만, 제스처를 조금 더 알면 큰 도움이 된다. GM은 Gesture Tutorials에서 여러 제스처를 알기쉽게 정리하였으며, Gesture Library에서 여러 제스처를 따라하며 배울 수 있는 환경을 제공하고 있다.
GM활동
GM활동은 대체로 문자와 식 단원 수업 중 배포하는 간단한 형성평가 학습지의 온라인 버전으로 보면 이해하기 쉽다. 교사는 미리 학습지에 포함될 문제를 만들고 학생들에게 구글 클래스룸을 통해 배포한다. 학생들은 구글 클래스룸에서 과제를 받듯이 GM활동을 받고 문제를 해결한다. 특히, 교사는 GM활동의 세션2에서 모든 학생의 문제 해결 과정과 진행 정도를 확인할 수 있으며 필요한 경우에 학생에게 직접적인 도움도 줄 수 있다.
다음은 GM 활동 중에서 가장 간단한 과제 유형인 목표 상태(Goal state)3로 만든 GM활동을 구글 클래스룸 수업에 배정하고, 수업한 뒤에 활동을 마치는 전 과정이다.
- GM 메인화면에서 Graspable Math Activities 탭에 있는 더 알아보기(Learn More) 버튼을 클릭하여, GM활동을 연다.
activities.graspablemath.com

- GM활동 메인화면에서 교사(Teacher) 버튼을 클릭하여, 교사 화면 열기.
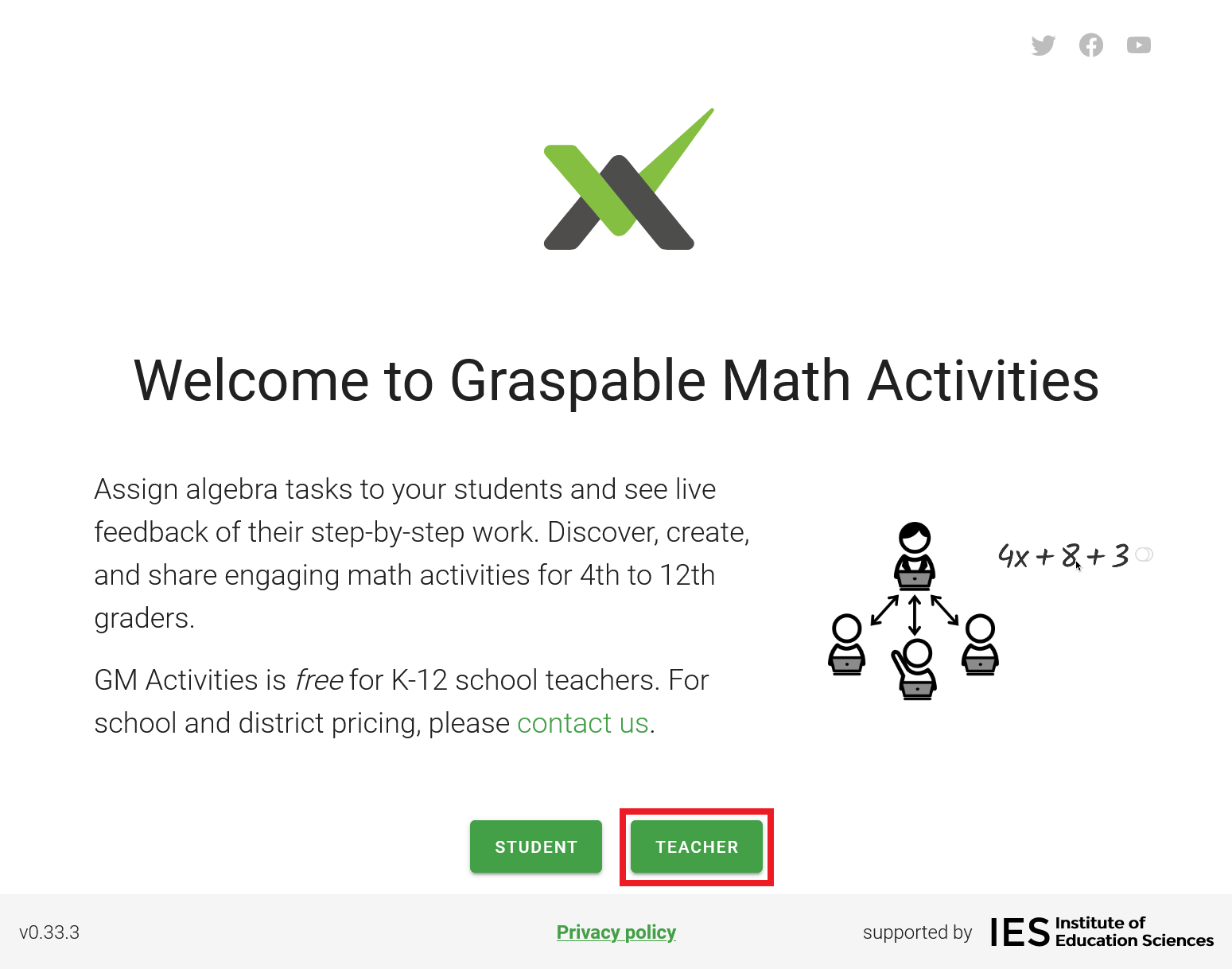
- GM활동 교사화면에서 상단의 접속(sign in) 버튼을 클릭하고, 구글 클래스룸 교사 계정으로 접속한다.
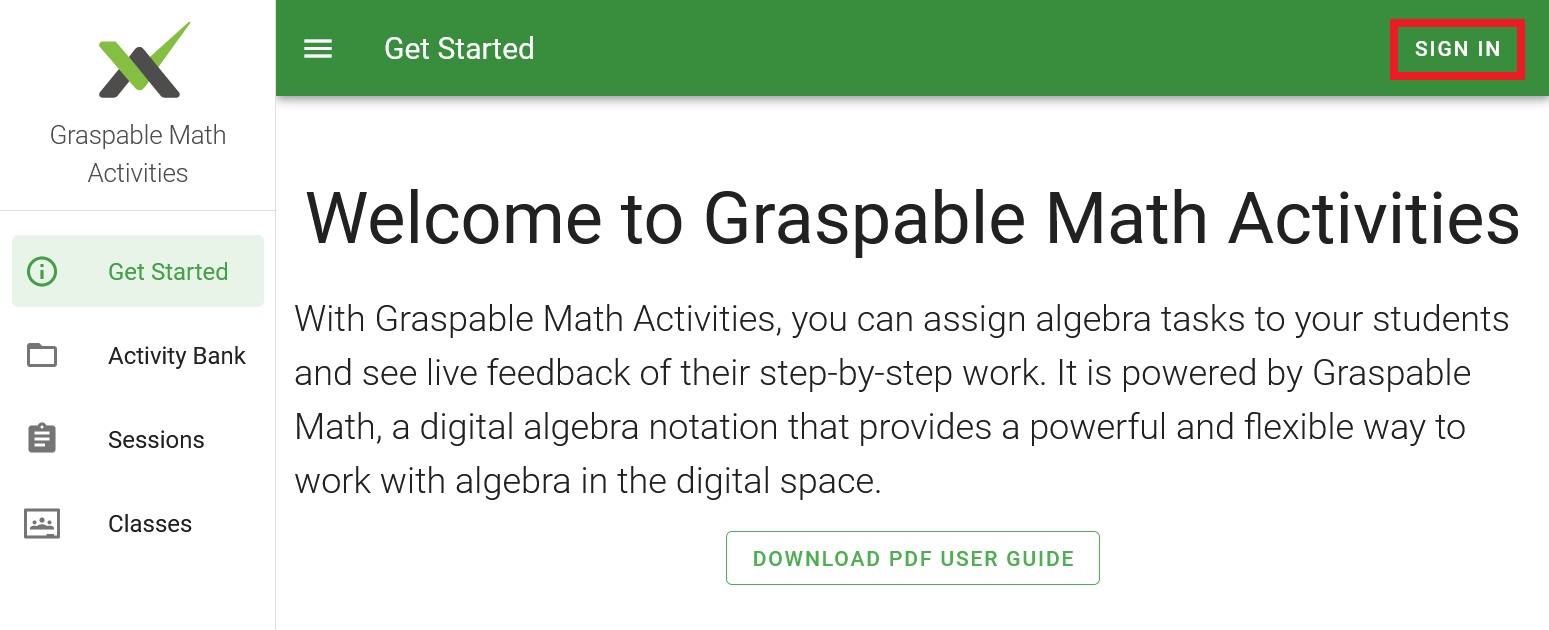
- GM활동은 일반 사용자에게 최대 6개 활동과 12개 세션을 허용한다. 그런데, 교사 인증을 받은 사용자에게는 무제한의 활동과 세션을 허용한다. 이어서 교사 인증 절차에 대해 알아보자.
- GM활동 교사화면에서 상단에 보이는 자신의 계정 이름을 클릭하고, 계정정보(account information) 메뉴를 클릭하여 계정 정보 화면을 연다.
- 무료 프리미엄(Premium - Free) 메뉴의 신청(apply) 버튼을 클릭하여, 무료 프리미엄 계정 신청 화면을 연다.
- 아래 그림과 같이 양식에 해당사항을 작성하고 제출한다. 특히, 이메일은 학교용 구글 워크스페이스(Google Workspace for Education 또는 G-suite)에서 만든 구글 클래스룸 교사 계정을 입력하길 바란다. 일정 시간이 지나면, 일반 계정에서 무료 프리미엄 계정으로 승격된다.
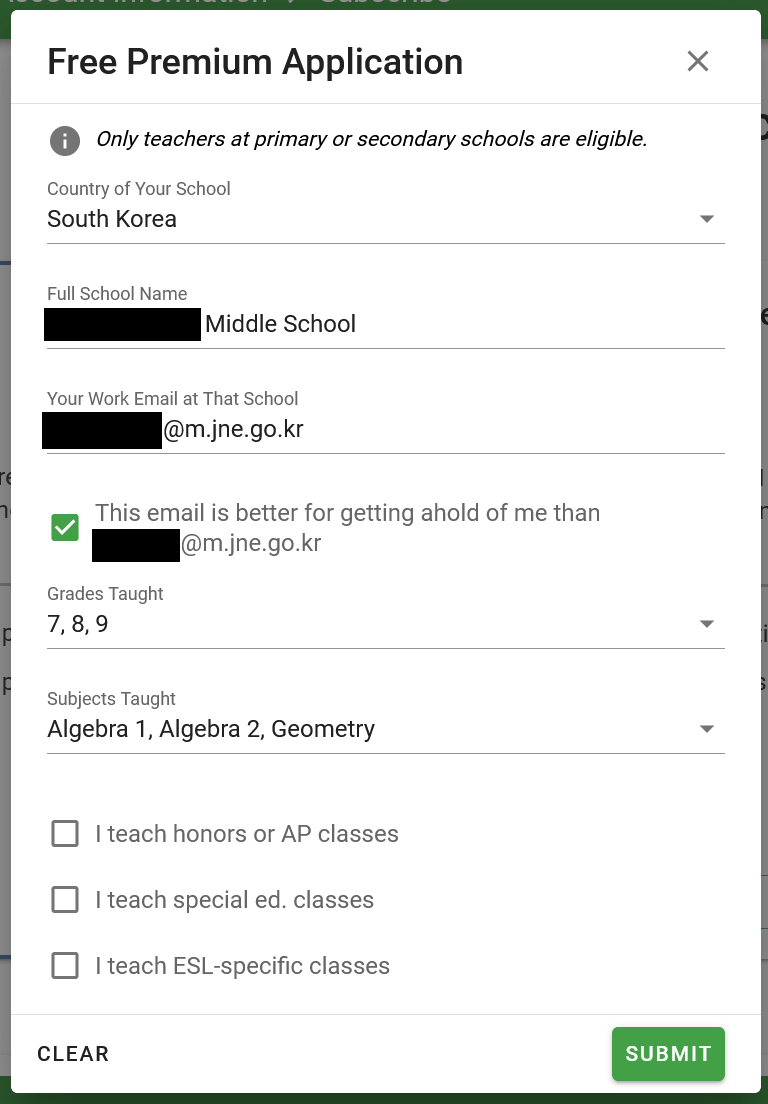
- GM활동 교사화면 좌측 탭에 있는 교실(Classes) 메뉴를 클릭하고, 구글 클래스룸 추가(add google classroom) 버튼을 클릭하여 구글 클래스룸에 접속한 다음 GM활동을 진행하기 위한 구글 클래스룸 수업을 불러온다.
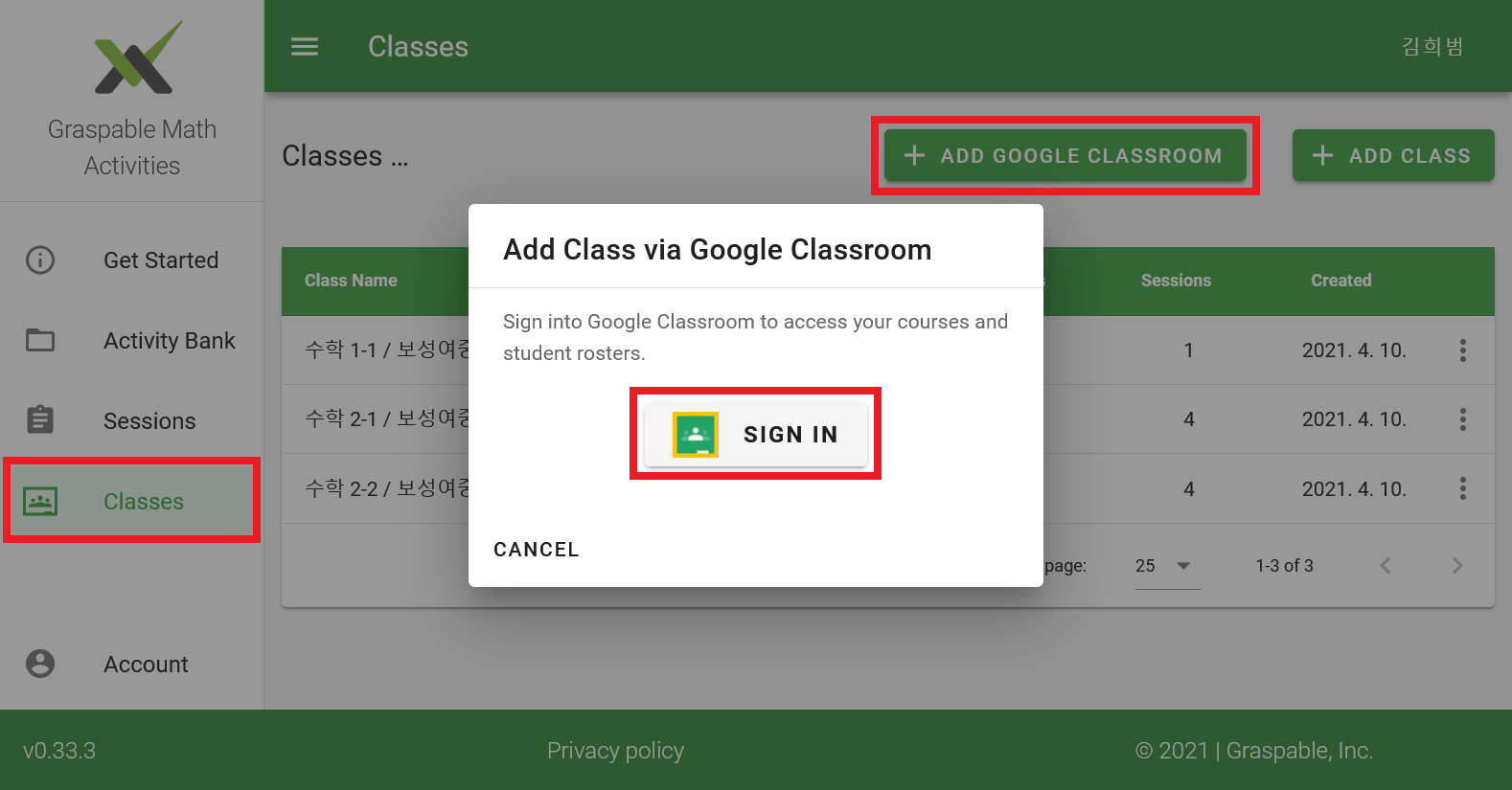
- GM활동 교사화면 좌측 탭에 있는 활동은행(Activity Bank) 메뉴를 클릭하여 활동은행을 열고, 활동 만들기(create activity) 버튼을 클릭하여 새 활동 이름을 쓰고 만들기(create) 버튼 클릭한다.
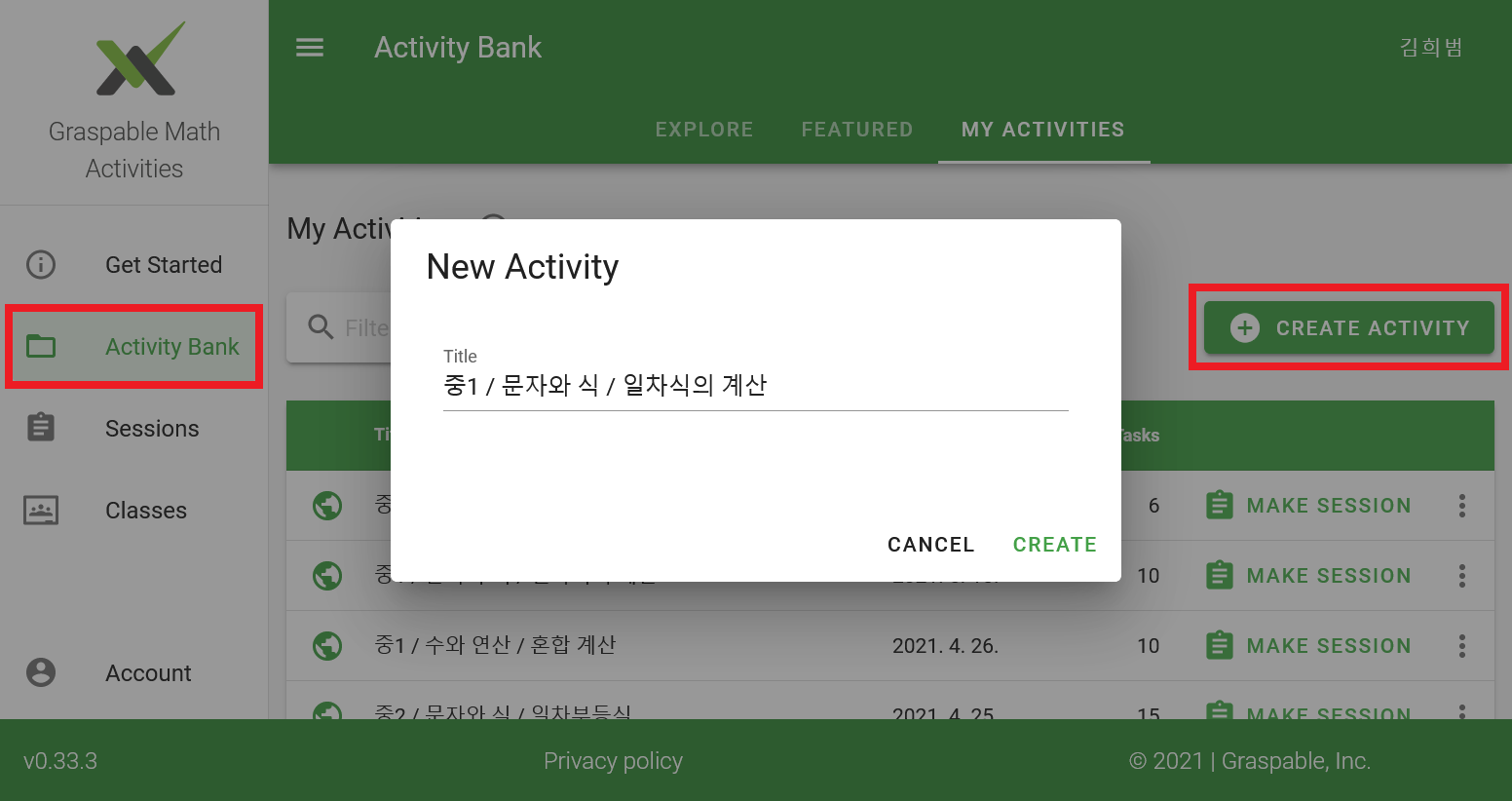
- 만들어진 GM활동 화면에서 상단 좌측 활동 이름의 오른쪽에 있는 기어 모양 버튼을 클릭하여 활동 공유상태를 정한다.
- 비공개(private)로 설정하는 경우, 사용자가 만든 활동을 사용자 본인만 볼 수 있다.
- 부분공개(unlisted)로 설정하는 경우, 사용자가 만든 활동을 활동은행에는 공개하지 않지만 링크를 통해 공유할 수 있다.
- 공개(public)로 설정하는 경우, 사용자가 만든 활동을 활동은행에 공개한다. 별도로 설정하지 않을 경우의 기본 공유상태가 공개로 설정된다. 따라서, 수업 전에 활동을 비공개해야 하는 상황이라면, 별도로 비공개로 수정해야 한다.
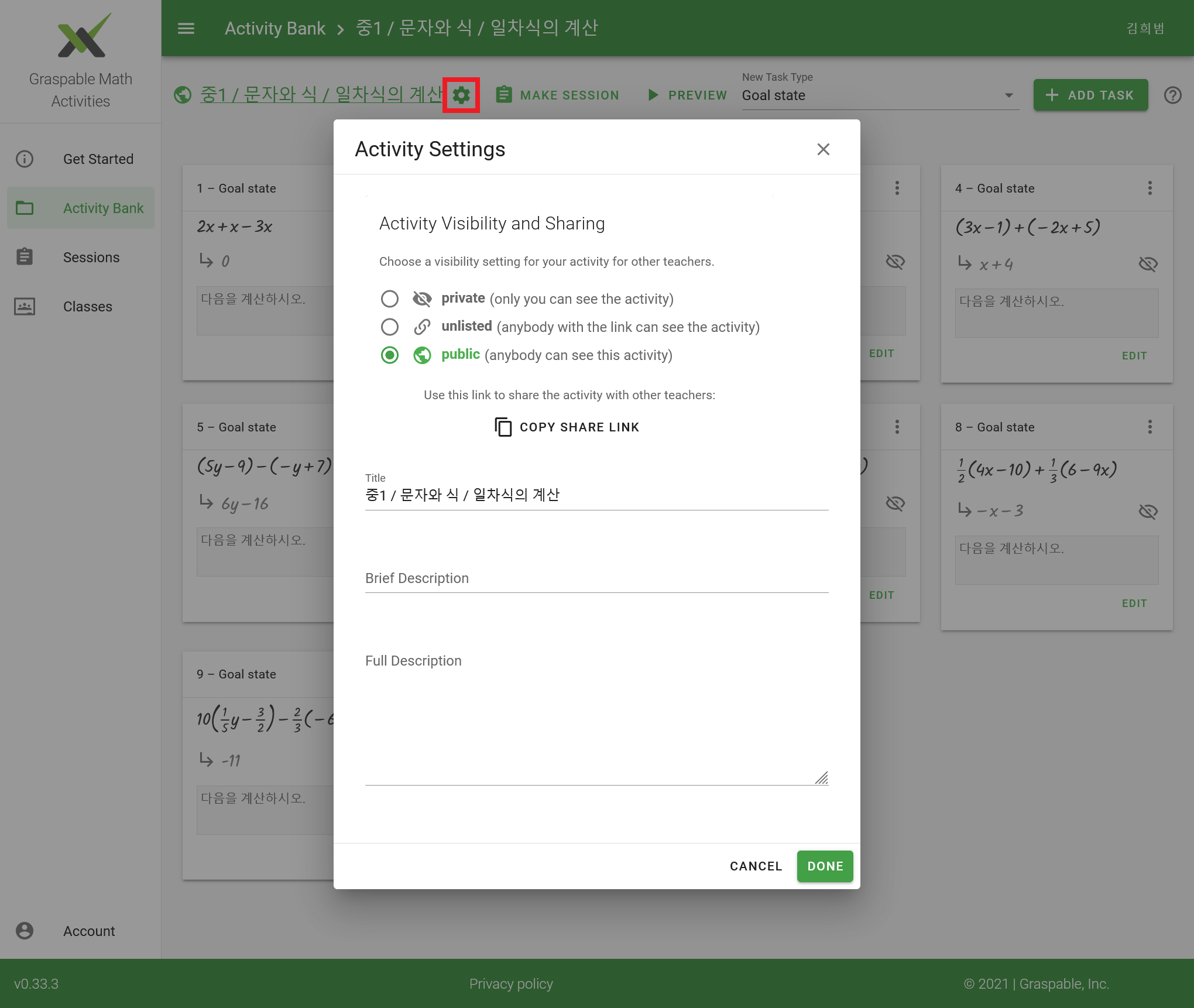
- 새 과제 유형(New Task Type)을 목표 상태(Goal state) 문제로 선택하고, 문제 추가(add task) 버튼을 클릭하여 과제 추가 화면을 열고 나서 다음에 아래와 같이 입력한다.
- 처음 상태(Initial State) 입력창에 문제를 입력한다.
- 목표 상태(Goal State) 입력창에 정답을 입력한다.
- 목표 상태 감추기(Hide goal state) 체크박스로 정답 공개 여부를 설정한다.
- 대체 가능한 정답 허용(Allow commuted answers) 여부를 설정한다.
덧셈의 교환법칙과 곱셈의 교환법칙 또는 분수의 표현방식 등에 따라 여러 대체 가능한 수식이 있다. 예를 들어, 목표 상태 수식이 \(\frac{x}{2} + 1\)이라면, \(\frac{1}{2}x + 1\)도 정답이 되고, \(1 + 0.5x\)도 정답이 된다. - 안내문(Instructions for students) 입력창에 문제에 대한 안내문 작성하고 완료(done) 버튼을 클릭하여 문제를 만든다.

- 한 번의 활동에 필요한 만큼 위 방법을 반복하여 문제를 만든다.
- 다 만든 활동을 구글 클래스룸에 배포하기 위해 세션 만들기(Make Session) 버튼을 클릭하고, 배포할 교실 선택한 다음에 세션 만들기(create session)을 버튼 클릭한다.
- 여기서, 시험 모드(Assessment mode)란, 활동에 참여한 학생이 활동을 마치고 제출한 다음에 다시 수정할 수 없도록 하는 모드이다. 체크하지 않으면, 학생은 언제든지 자신의 활동을 다시 수행할 수 있으므로 교사가 피드백을 주고 학생이 다시 해보는 것이 가능하다. 따라서, 시험 모드를 체크하지 않은 경우는 형성평가, 체크한 경우는 수행평가로 이해할 수 있다.
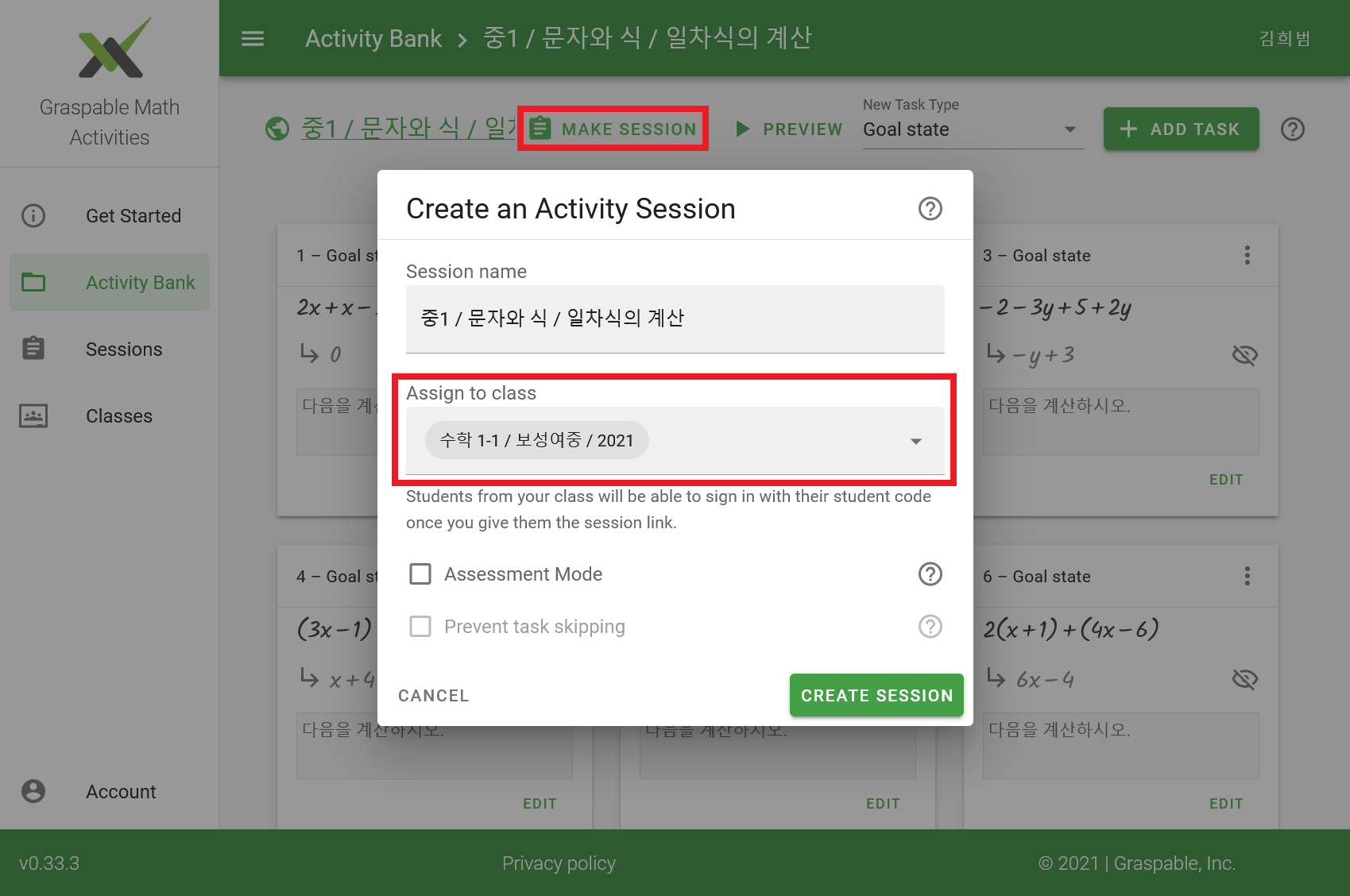
- 이제 학생들이 구글 클래스룸을 통해 진행중인 GM활동 즉, 세션에 참여하면 수업할 준비가 끝난다. 수업을 진행하기 위해 세션(Sessions) 메뉴를 클릭하여 세션 화면을 열고 나서 수업할 세션을 클릭하여 학생들의 문제해결 과정을 확인한다.
- 아래 그림의 왼쪽 탭에서 학생 이름을 클릭하여 학생 개인별 문제해결 상황화면을 볼 수 있고, 각 문제를 클릭하면 학생이 그 문제를 어떤 과정으로 해결하는지 확인할 수 있고, 여기서 교사가 직접 수식을 조작함으로써 피드백을 줄 수 있다.
- 아래 그림의 오른쪽 학생 개요 화면에서 전체 학생의 문제해결 상황화면을 볼 수 있고, 학생별 문제(그림의 체크 표시)를 클릭하면 해당 학생이 그 문제를 어떤 과정으로 해결하는지 바로 확인할 수 있고, 여기서 교사가 직접 수식을 조작함으로써 피드백을 줄 수 있다.
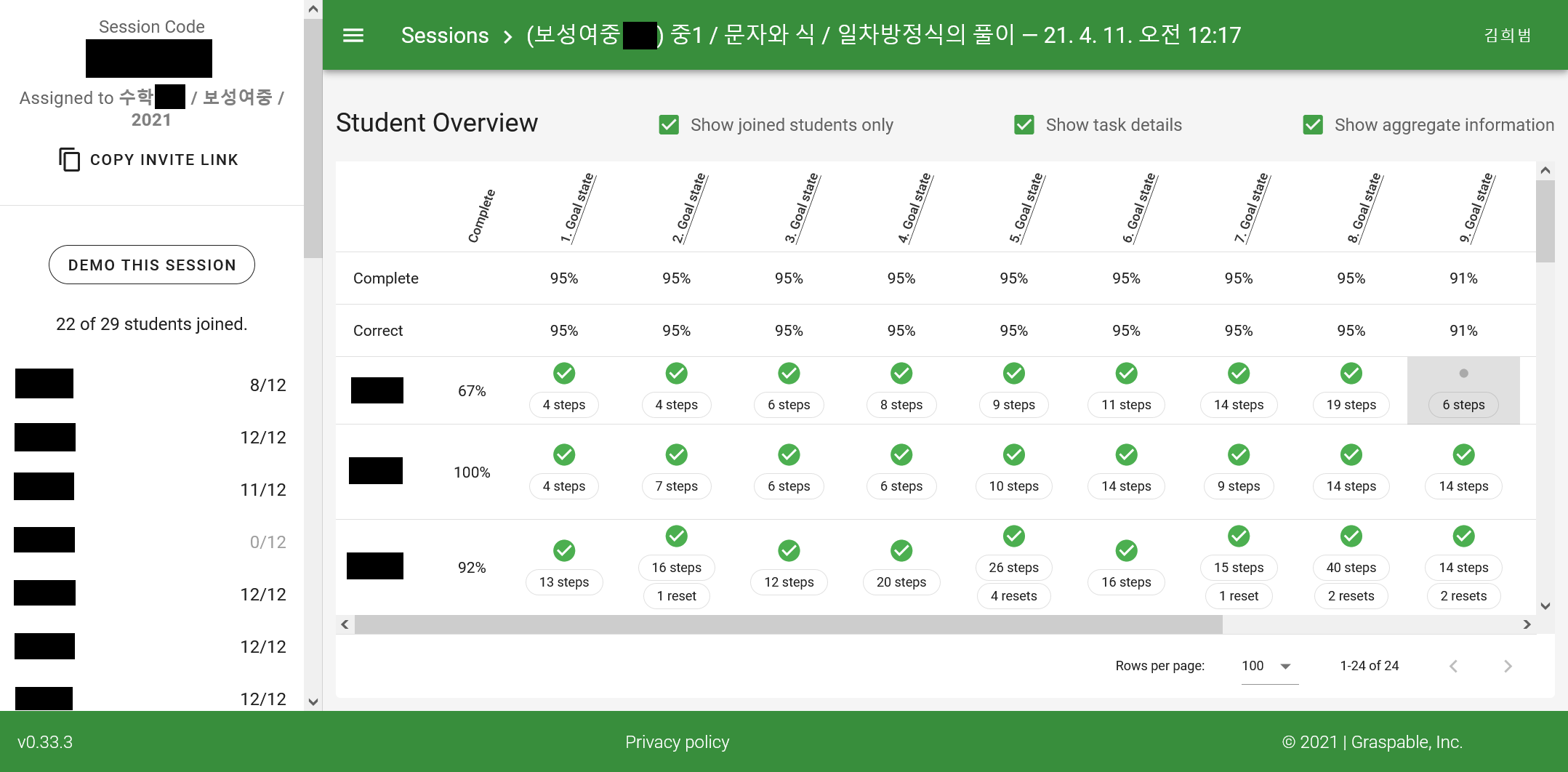
- Algebra Touch(유료), figure(유료) [본문으로]
- 학생들에게 배포되어 수업이 진행중인 GM활동을 세션(Session)이라 한다. [본문으로]
- 문제로 제시된 수식을 목표 상태로 만들어 해결하는 과제이다. 보통의 수학 문제 중에서 간단히 하라는 문제로 볼 수 있다. [본문으로]